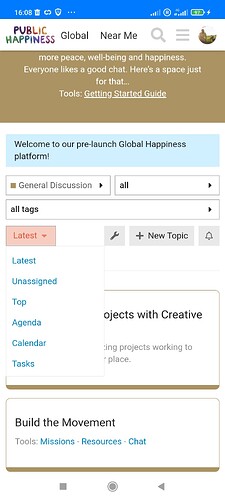Desktop
Mobile
Why?
The tasks board has two main functions.
-
Break big projects down into little parts which anyone can accept and complete, making work flow smoothly and without interruption or time spent wrapping your head around a big task, not sure where to start.
-
allow you to visualise progress. It will quickly become clear if you aren’t going to meet your deadline and you can decide which tasks to cut or shrink in a composed and intelligent fashion, rather the regular big rush at the end leading to a sudden chop of tasks you’d have liked to complete.
- you can power this up by using a burn up, or burn down chart. We will include these in the platform in the future. Here’s an online generator
The Guide
- click create ‘new topic’ in your team’s category
(buttons in slightly different locations if using mobile)
- type up a Mission for one of the team. Missions should take less than 30mins, if longer try to break it up.
For example if you wanted to put ‘create a video’ as a task, its a big task.
This is the same task broken into sections, which could even been completed by different team members if needed:
- ‘make cuttings of the best clips’’
- ‘plan a story’
- ‘put cuts into an order to tell story’
- ‘smooth transitions between cuts’
- ‘get feedback from others’
- ‘create second draft based on feedback’
- ‘get feedback from others again’
- ‘final video created’
- define your card into a list by clicking ‘optional tags’ and typing one of the following:
- useful-links
- backlog: used to plan all tasks needed to complete the project
- sprint: for current priority missions
- doing: move cards here when they are being worked on
- done: move cards here when complete
.
- click on a card in the you want to work on to open it up. Underneath it click ‘assign’ and type your user name, or someone else if you are working together and have their permission to delegate a task to them.
(only visible if you’ve joined a team)
.
- move cards by dragging and dropping them between lists
Note:
- you can’t drag and drop cards on a mobile right now and need to manually edit the task by clicking the little pencil at the top and change the tags from ‘sprint’ (or ‘backlog’) to ‘done’. This is an important step otherwise someone may repeat your work. Mobile drag and drop is coming soon, sorry for the inconvenience.
You’ll find the team calendar in the same menu and you also have your own personal calendar which you can access by clicking on ‘calendar’ in the home page of the global section